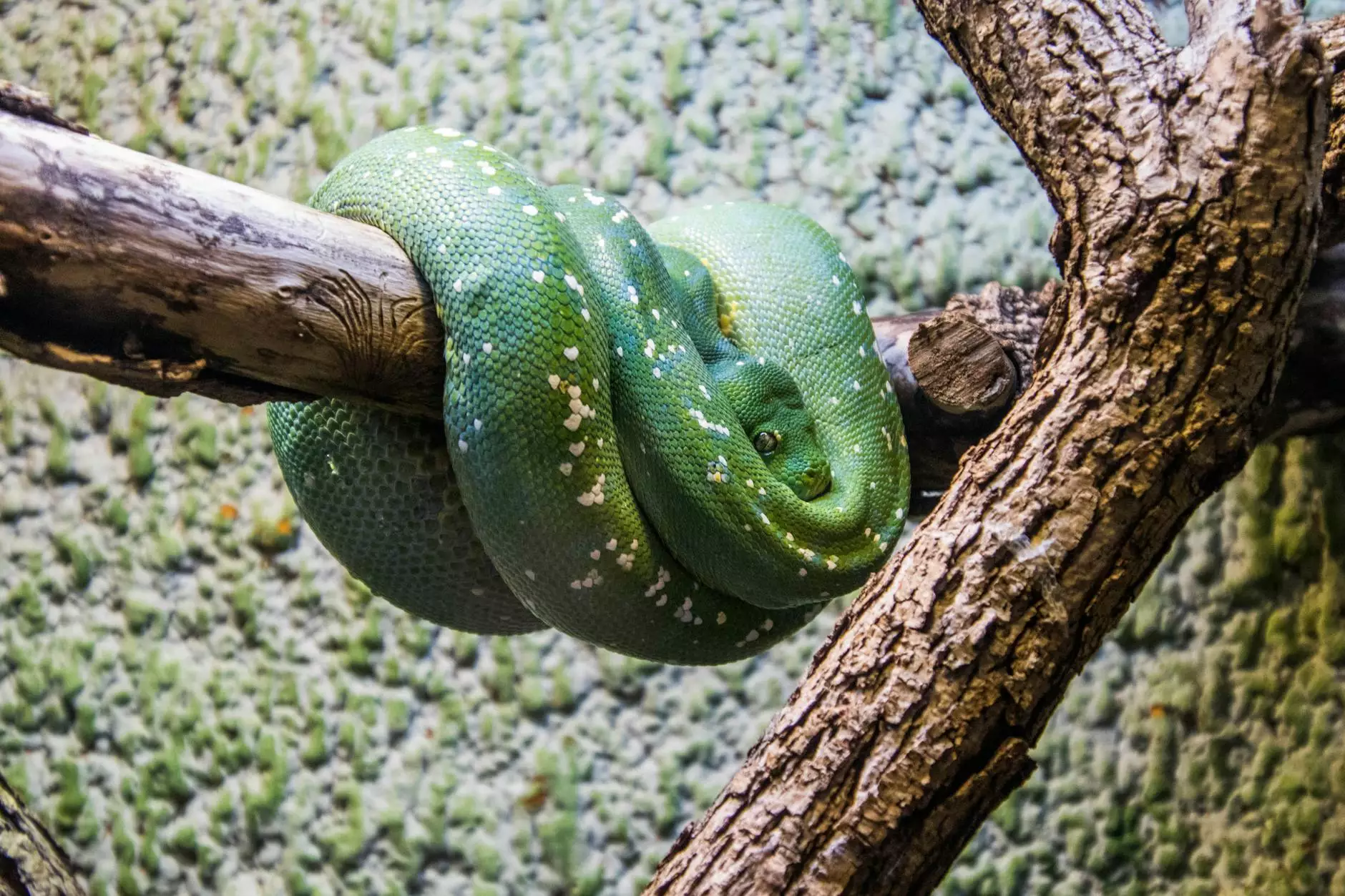How to Install VPN on D-Link Router

In today's digital era, securing your internet connection has become paramount. With the rise of cyber threats and privacy issues, many users are turning to VPNs (Virtual Private Networks) as a reliable solution. One effective method to use a VPN is by installing it directly onto your router. This guide will walk you through the steps to install VPN on D-Link router, ensuring your entire home network is protected.
Why Use a VPN on Your Router?
Using a VPN on your router provides numerous advantages:
- Network-wide Protection: Every device connected to your router will automatically be protected by the VPN.
- Bypass Geo-Restrictions: Access content from anywhere in the world, allowing you to stream shows and movies that may be restricted in your country.
- Enhanced Privacy: Your online activities are concealed from your ISP and other entities, maintaining your anonymity.
- Convenience: Set up the VPN once, and enjoy a secure connection without manually connecting on each device.
Getting Started: Prerequisites for Installation
Before you can successfully install VPN on D-Link router, there are a few prerequisites you need to ensure:
- A compatible D-Link router model.
- An active VPN subscription (for example, through ZoogVPN).
- Basic knowledge of router settings.
Step-by-Step Guide to Install VPN on D-Link Router
Follow these comprehensive steps to set up your D-Link router with a VPN:
Step 1: Access Your Router’s Admin Interface
1. Connect your computer to the D-Link router’s network, either via Wi-Fi or Ethernet cable.
2. Open a web browser and enter the router’s IP address in the address bar. Common D-Link IP addresses are 192.168.0.1 or 192.168.1.1.
3. Log in using your administrator credentials. If you haven't changed them, the default username is likely admin and the password is either admin or left blank.
Step 2: Locate VPN Settings
1. Once logged in, navigate to the Advanced tab.
2. Look for the VPN option in the left sidebar. Depending on your router model, this may also be found under the Network settings.
Step 3: Configure VPN Settings
1. Select the option to add a new VPN configuration.
2. Choose the VPN protocol supported by your VPN service (often OpenVPN or L2TP are options).
3. Enter the necessary information provided by your VPN service, including:
- VPN Server Address: The address of the VPN server you want to connect to.
- Username and Password: Your VPN credentials.
- Encryption Settings: Select the encryption strength based on your needs (AES 256-bit is common).
Step 4: Save and Connect
After entering all the required information, make sure to save your settings. Then, initiate the connection to the VPN server. The router will attempt to connect, and you can check the connection status within the same settings page.
Troubleshooting Common Issues
If you encounter problems while trying to install VPN on D-Link router, consider the following troubleshooting tips:
- Check Your Credentials: Ensure that your VPN username and password are correct.
- Verify Configuration Settings: Double-check the server address and the chosen protocol.
- Firmware Update: Ensure your router's firmware is up-to-date to avoid compatibility issues.
- Restart Your Router: A simple reboot can sometimes resolve connectivity issues.
Benefits of Using ZoogVPN
When considering a VPN service, ZoogVPN stands out due to its exceptional performance and features:
- No-logs Policy: Your online activities are not tracked or logged.
- High-Speed Servers: Enjoy fast streaming and browsing speeds around the globe.
- Unlimited Bandwidth: Stream and download without restrictions.
- Multi-Device Support: Protect all your devices at once with one subscription.
FAQs About Installing VPN on D-Link Router
1. Can I use any VPN service with my D-Link router?
Not all VPN services are compatible with every router. Ensure your chosen service supports router installations, and consult their provider’s documentation for guidance.
2. Will using a VPN on my router slow down my internet speed?
While using a VPN can sometimes reduce speed due to encryption, quality VPN providers like ZoogVPN maintain high-speed connections to minimize this impact.
3. Can I still connect my devices to the VPN if the router is VPN-configured?
Yes! Once your router is configured with a VPN, all devices connected to your network will benefit from the VPN's protection.
Conclusion
Installing a VPN on your D-Link router is an excellent way to enhance your online security and access a world of content without restrictions. With the detailed steps provided in this article, you can easily set up your router to use a VPN. Don’t hesitate to choose ZoogVPN for a reliable and high-performance VPN service that meets your needs.
Take control of your online privacy today by following this guide, and enjoy a secure internet experience on all your devices!
install vpn on dlink router